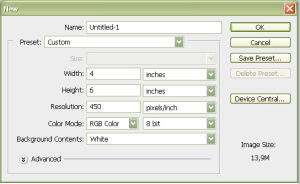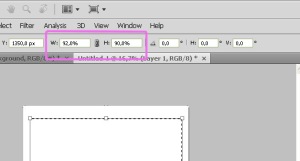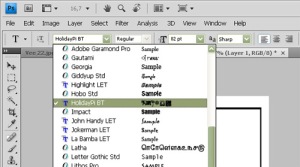Sebuah foto, akan Nampak lebih bagus apabila diberi hiasan, dan biasanya atau pada umumnya hiasan pada foto adalah sebuah bingkai, pada tutorial kali ini kita akan membuat sebuah bingkai sederhana namun tetap terlihat menarik, ok, tanpa basa- basi lagi mari kita mulai,
1. Buatlah File baru pada photoshop anda dengan ukuran standart cetak fhoto sesuai dengan yang anda inginkan,dengan cara pilih File => New, isi pada bagian Width, Height, dan Resolution.
2. Buat Layer baru dengan cara meng’klik icon Create New Layer pada palet layer
3. Pilih menu Select => All, Kemudian pilih lagi Menu Select => Transform Selection, lalu isilah pada Option Bar 90% pada kotak W ( Set Horizontal Scale) dan H (Set Vertical Scale).
Langkah ini bertujuan untuk mengecilkan bagian yang diseleksi.
4. Pilih Menu Edit => Fill, pada kolom Use pilihlah warna Black(Hitam), klik Ok.
5. Kembali kita akan memperkecil ukuran seleksi dengan cara yang sama seperti sebelumnnya, yaitu pilihlah menu Select => Transform Selection, namun pada kotak W (Set Horizontal Scale), dan H (Set Vertical Scale) kali ini kita akan isi dengan ukuran 98,0% Kemudian tekan Enter untuk menerapkan.
6. Tekan tombol delete pada Keyboard untuk menghapus bagian yang berwarna hitam pada bagian dalam seleksi, kemudian pilih menu Select => Deselect untuk menghilangkan seleksi. Hasilnya akan tampak seperti ini :
5. Kembali kita akan memperkecil ukuran seleksi dengan cara yang sama seperti sebelumnnya, yaitu pilihlah menu Select => Transform Selection, namun pada kotak W (Set Horizontal Scale), dan H (Set Vertical Scale) kali ini kita akan isi dengan ukuran 98,0% Kemudian tekan Enter untuk menerapkan.
6. Tekan tombol delete pada Keyboard untuk menghapus bagian yang berwarna hitam pada bagian dalam seleksi, kemudian pilih menu Select => Deselect untuk menghilangkan seleksi. Hasilnya akan tampak seperti ini :
7. Selanjutnya kita akan membuat Ornament untuk memperhias bingkai agar terlihat lebih bagus, dengan cara pilih Text tool, lalu pilih sebuah font yang bernama HolidayPi BT,
Ketiklah huruf W (Kapital), dan hasilnya akan tampak seperti gambar berikut :
setelah itu pindahkan gambar tersebut dengan menggunakan Move Tool, kemudian atur posisi dan ukurannya dengan memilih Menu Edit => Free Transform (Aturlah sesuai selera anda), disini saya akan meletakkan di sudut kanan bawah, seperti ini :
Kalau anda tidak memiliki Bentuk font seperti pada tutorial ini jangan takut, karena photoshop menyediakan gambar ornament pada Shape tools,,,,dengan cara memilih Custom Shape Tools, Lalu carilah gambar yang anda inginkan dengan memilih Option Bar shape.
Duplikasi Ornament tersebut atau buat 1 lagi ornamentnya dan letakkan di posisi yang berlawanan,
8. selanjutnya kita akan memberi efek pada bingkai kotak dan ornament dengan menggunakan Layaer => Layer Style => Color Overlay, Defaultnya atau standarnya adalah berwarna merah, namun anda bias menggatinya dengan warna lain sesuai dengan selera anda dengan cara klik pada warna merah tersebut.
Anda bisa berhenti cukup pada pengaturan ini dengan langsung klik OK, atau bisa dilanjutkan dengan pengaturan sebagai berikut (jangan klik OK), beri ceklist pada kotak Bevel and Emboss, kalau anda sudah terlanjur meng’klik OK, kembalilah pada Blending Option, yaitu Layer => Layer Style => Blending Option,
Pada pengaturan Bevel and Emboss, sebagai berikut, jangan klik Ok dulu yah :
Pada pengaturan Bevel and Emboss, sebagai berikut, jangan klik Ok dulu yah :
Pengaturan selanjutnya adalah memberi efek bayangan pada bingkai dan ornament tersebut dengan cara memberi ceklis pada kotak Drop Shadows yang ada di Blending Option tadi, pengaturannya sebagai berikut :
Untuk menerapkan, silahkan sekarang klik OK,
9. Karena baru bingkai kotak yang diberi efek2 tersebut diatas, sekarang kita akan memberi efek yang sama kepada kedua ornament yang sudah ditempel pada bingkai kotak, dengan cara CoPas (Copy-Paste), begini lho, klik kanan pada layer 1 lalu pilih Copy Layer Style :
Lalu Paste’kan pada Layer ornament, dengan cara klik kanan dan pilih Paste Layer Style pada layer Ornament dan lakukan cara yang sama pada layer ornament yang satu lagi.
Dan inilah hasilnya :
10. Sekarang kita akan memasukkan foto kedalam bingkai yang sudah kita buat tersebut, bukalah File Foto yang akan dimasukkan, kali ini saya meminjam foto teman saya Vemy yang sudah ngasih ijin sama saya,,,, hehehe, makasih yah Vee.
Masukkan dengan cara Drag foto kedalam bingkai atau dengan cara tekan CTRL+ A pada file foto lalu tekan CTRL+ V pada file bingkai,
11. Beri Seleksi pada Bingkai Kotak dengan Rectangular Marquee Tool, kemudian pilih Menu Select => Inverse,
12. Buatlah Layer baru dan letakkan diatas layer foto, namun masih berada dibawah Layer yang lain, Kembali lagi seperti pada langkah 4, namun berilah warna Putih pada Pilihan Use, Atur Opacity atau kurangi nilainya sesuai dengan keinginan anda, disini saya mengurangi nilainya menjadi 65%.
Pilih Select => Deselect untuk menghilangkan seleksi, dan bingkai sudah selesai,,,,,
Kalau Belum Puas sampai disini, atur seperti langkah Nomer 8, yaitu Layer => Layer style, Ubahlah sesuai dengan selera anda…..
Mudah kan,,,,
Selamat Mencoba dan banyaklah Belajar dan Berkarya!!!!!!
Selamat Mencoba dan banyaklah Belajar dan Berkarya!!!!!!
You can follow any responses to this entry through the RSS 2.0 feed. You can leave a response.
0 Responses