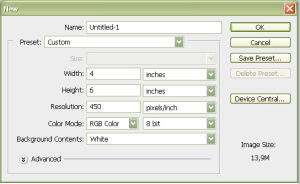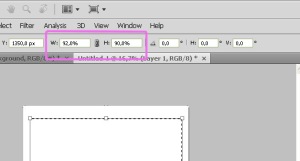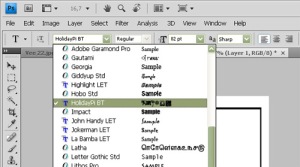5. Kembali kita akan memperkecil ukuran seleksi dengan cara yang sama seperti sebelumnnya, yaitu pilihlah menu Select => Transform Selection, namun pada kotak W (Set Horizontal Scale), dan H (Set Vertical Scale) kali ini kita akan isi dengan ukuran 98,0% Kemudian tekan Enter untuk menerapkan.
6. Tekan tombol delete pada Keyboard untuk menghapus bagian yang berwarna hitam pada bagian dalam seleksi, kemudian pilih menu Select => Deselect untuk menghilangkan seleksi. Hasilnya akan tampak seperti ini :
Pada pengaturan Bevel and Emboss, sebagai berikut, jangan klik Ok dulu yah :
Selamat Mencoba dan banyaklah Belajar dan Berkarya!!!!!!
Adobe Photoshop, atau biasa disebut Photoshop, adalah perangkat lunak editor citra buatan Adobe Systems yang dikhususkan untuk pengeditan foto/gambar dan pembuatan efek. Perangkat lunak ini banyak digunakan oleh fotografer digital dan perusahaan iklan sehingga dianggap sebagai pemimpin pasar (market leader) untuk perangkat lunak pengolah gambar/foto, dan, bersama Adobe Acrobat, dianggap sebagai produk terbaik yang pernah diproduksi oleh Adobe Systems. Versi kedelapan aplikasi ini disebut dengan nama Photoshop CS (Creative Suite), versi sembilan disebut Adobe Photoshop CS2, versi sepuluh disebut Adobe Photoshop CS3 , versi kesebelas adalah Adobe Photoshop CS4 dan versi yang terakhir (keduabelas) adalah Adobe Photoshop CS5.
Photoshop memiliki kemampuan untuk membaca dan menulis gambar berformat raster dan vektor seperti .png, .gif, .jpeg, dan lain-lain. Photoshop juga memiliki beberapa format file khas:
- .PSD (Photoshop Document) format yang menyimpan gambar dalam bentuk layer, termasuk teks, mask, opacity, blend mode, channel warna, channel alpha, clipping paths, dan setting duotone. Kepopuleran photoshop membuat format file ini digunakan secara luas, sehingga memaksa programer program penyunting gambar lainnya menambahkan kemampuan untuk membaca format PSD dalam perangkat lunak mereka.
- .PSB' adalah versi terbaru dari PSD yang didesain untuk file yang berukuran lebih dari 2 GB
- .PDD adalah versi lain dari PSD yang hanya dapat mendukung fitur perangkat lunak PhotshopDeluxe.
- History Brush Tool
- Eraser Tool
- Path Selection Tool
- Direct Selection tool
- Pen Tool
- Shape Tool
- Brush Tool
- Audio Annotation Tool
- Eyedropper Tool
- Measure Tool
- Text Tool
- Hand Tool